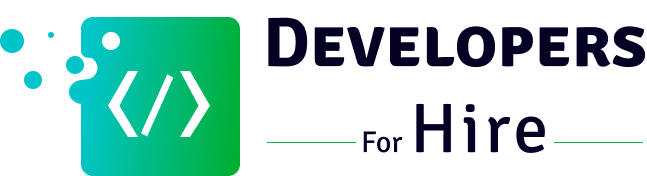Kotlin is a native and straightforward programming language for developing high-end and scalable Android mobile apps. It has a concise and self-explanatory syntax, which makes it a go-to language for both beginners and expert Android app developers.
As the demand for cross-platform app studios has increased significantly in the last few years, Kotlin was announced as the native and official programming language of Android Studio in 2017 after Google I/O. Kotlin has significant advantages over other programming languages such as Java, which is quite popular for its wide community of developers. Kotlin is a statically typed language and is fully backward and interoperable with Java.
As Kotlin has type interference, there is no need to include unimportant braces and function declarations while writing code. Similar to Java, it supports a range of Gradle scripts and Java class libraries. Because of its suspending function, Kotlin includes an array of safe functionalities for asynchronous operation.
All these functionalities and features make Kotlin a top choice among developers and we can expect a migration of Android Studio to Kotlin soon for cross-platform development. Therefore, it is imperative to have a good knowledge of this powerful programming language.
If you’re planning to create your first Android app using Kotlin, this guide is for you. We will walk through a step-by-step process to creating a native Android app. So, let’s start the process.
Pre-requisites for Developing Android App using Kotlin
Understanding of object-oriented concepts like interfaces, inheritance, classes, abstractions, objects, polymorphism, etc.
- Commendable proficiency in Java and Kotlin.
- Familiarity with a variety of XML attributes.
- A clear understanding of essential concepts like reading paradigms.
- Hands-on experience in using project management tools like GitHub, CloudApp, Source Tree, Trello, Meld, etc.
Step-by-Step Process to Develop Native Android App with Kotlin
If you are just starting out in the field of Android app development, read this step-by-step process to create your first mobile app using Kotlin.
Step 1: Install the Android Studio
Install the Android Studio from the official website. However, you need to ensure your system aligns with the Android Studio’s requirements. Check the system requirements for installing Android Studio:
Windows OS
- Microsoft Windows 7/8/10 (64-bit)
- Minimum 4 GB RAM, 8 GB RAM recommended
- Minimum 2 GB of disk space, 4 GB Recommended
- Minimum 1280 x 800 screen resolution
Linux OS/GNOME or KDE Desktop
- A gLinux-based system
- Supports 32-bit applications on a 64-bit platform
- A minimum of glibc 2.19 or a newer version installed
- Minimum 4 GB RAM, 8 GB RAM recommended
- A minimum of 2 GB of free disk space, ideally 4 GB or more (500 MB for the IDE plus 1.5 GB for the Android SDK and the emulator system image)
- Minimum 1280 x 800 screen resolution
Mac OS
- Mac® OS X® 10.10 (Yosemite) or higher, up to 10.14 (macOS Mojave)
- At least 4 GB of RAM, preferably 8 GB or more
- 2 GB of available disk space minimum,
- A minimum of 4 GB or more disk space (500 MB for the IDE plus 1.5 GB for the Android SDK and the emulator system image)
- 1280 x 800 minimum screen resolution
Step 2: Create a New Project
After installing the Android Studio, you will see a Welcome screen. Now, follow the steps to create a new project.
- Click on the ‘Start New Android Project’ button and then navigate to the ‘Select a Project Template page. You can choose between the numerous templates available on Android Studio, including Login activity, empty activity, Map activity, Bottom navigation activity, etc.
- Now, you have to select a maximum of one activity for your project. You can add more activities later using the ‘New” icon available on the Android Studio.
- After choosing the template, Click the Next icon to proceed.
Step 3: Rename the App and Choose Your Preferred Language
Your application will come with a default name – MyApplication. You can change it by clicking on the ‘Name’ section available on the ‘Configure Your Project’ page. You can also change the storage location of your project on your local disk drive.
Select Kotlin as your app’s language from the language spinner available in the language tab. After making all the changes and modifications, tap on the ‘Finish’ button.
Step 4: Build a User-interface using XML
The next step is to create a user interface for your mobile app by writing the XML (Extensible Markup Language) code. This code will only be written in the activity_main.xml file. Therefore, you should have a good understanding of XML attributes and tags beforehand. You can navigate this file at res directory > layout directory > activity_main.xml.
The complete XML code for UI design:
<?xml version="1.0" encoding="utf-8"?> <LinearLayout xmlns:android="http://schemas.android.com/apk/res/android" xmlns:app="http://schemas.android.com/apk/res-auto" xmlns:tools="http://schemas.android.com/tools" android:layout_width="match_parent" android:layout_height="match_parent" android:orientation="vertical" android:layout_gravity="center_vertical" android:background="#ECE8A9" tools:context=".MainActivity"> <Button android:id="@+id/minus" android:layout_width="200dp" android:layout_marginTop="200dp" android:layout_height="50dp" android:layout_gravity="center_horizontal" android:background="#9F3034" android:textSize="40dp" android:textStyle="bold" android:textColor="#FFFFFF" android:text="-" /> <TextView android:id="@+id/display_count" android:layout_width="80dp" android:layout_marginTop="100dp" android:layout_height="100dp" android:layout_gravity="center_horizontal" android:text="0" android:textSize="90dp" /> <Button android:id="@+id/plus" android:layout_width="200dp" android:layout_marginTop="100dp" android:layout_height="50dp" android:layout_gravity="center_horizontal" android:background="#303F9F" android:textSize="40dp" android:textStyle="bold" android:textColor="#FFFFFF" android:text="+" /> </LinearLayout>
Step 5: Write the Kotlin Class code for the App
After building the user interface of the app, it is time for the real thing. Yes, you heard it right, we are talking about writing Kotlin code. Go to the Java folder, choose the package, and write the Kotlin code in the file – MainActivity.kt. You can also create a count variable for storing current counts. Later, you will have to set up plus and minus buttons to increase and decrease the counts, You have to click on setOnClickListeber to increase and decrease the operations. You can view the value of the current count using the setText method on TextView.
Here’s a Kotlin Class code for a Counter App:
package com.example.myapplication
import androidx.appcompat.app.AppCompatActivity
import android.os.Bundle
import kotlinx.android.synthetic.main.activity_main.*
class MainActivity : AppCompatActivity() {
var count = 0;
override fun onCreate(savedInstanceState: Bundle?) {
super.onCreate(savedInstanceState)
setContentView(R.layout.activity_main)
display_count.setText("" + count)
plus.setOnClickListener {
display_count.setText("" + ++count)
}
minus.setOnClickListener {
display_count.setText("" + --count)
}
}
}
Step 6: Install the Android Emulator and Test the App
The best part of using Android Studio is that it comes with an Emulator. You can configure this emulator according to any operating system. That’s particularly best for new developers as they may lack physical devices to test the app.
Using the AVD (Android Virtual Device) Manager tab, you can install multiple AVDs for accessing external features like camera, storage, etc.
Additionally, these AV devices are integrated with advanced features like increasing or decreasing volumes, capturing live screenshots, screen rotation in portrait and landscape mode, etc. It allows for efficient testing of the app. Additionally, Android Studio keeps adding new features and functionalities to the emulator with each system update.
To check the app performance on the Android Emulator, look at the Error tab of the Android Logcat, where any problems are shown. You can examine the error tab to identify the issues and the feedback given by the Android Emulator’s back stack trace.
To test the app effectively, use real Android devices with different Android versions, such as KitKat, Lollipop, Oreo, Jellybean, and so on. Sometimes, some libraries are not compatible with the newer or older versions of Android, which causes the app to crash. Therefore, you need to run your app on various Android versions to ensure accurate testing results.
To expand your skills, try to build apps from different domains, such as database management apps for banking software, blood bank management, and multimedia apps such as music players, games, photo scanners, or voice recognizers. If you face any difficulties, you can ask for help in the Android Developers’ community, which is one of the most active and dense tech communities today.
Conclusion
Building your first Android app using Kotlin can be an exciting and challenging experience. However, you should have a precise understanding of the basics of Kotlin to get started. Android app development is relatively more straightforward due to the availability of Android Studio IDE. It offers plenty of tools and features to help you in designing, developing, testing, and debugging the app.
By following our comprehensive step-by-step process on Android app development, you can build a fully functional and scalable mobile app. Alternatively, you can use online resources and Android Community to get answers to your issues. By developing your first Android app with this guide, you can hone your skills as an Android app developer.